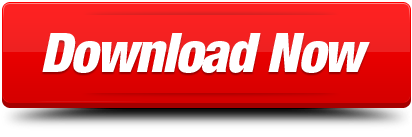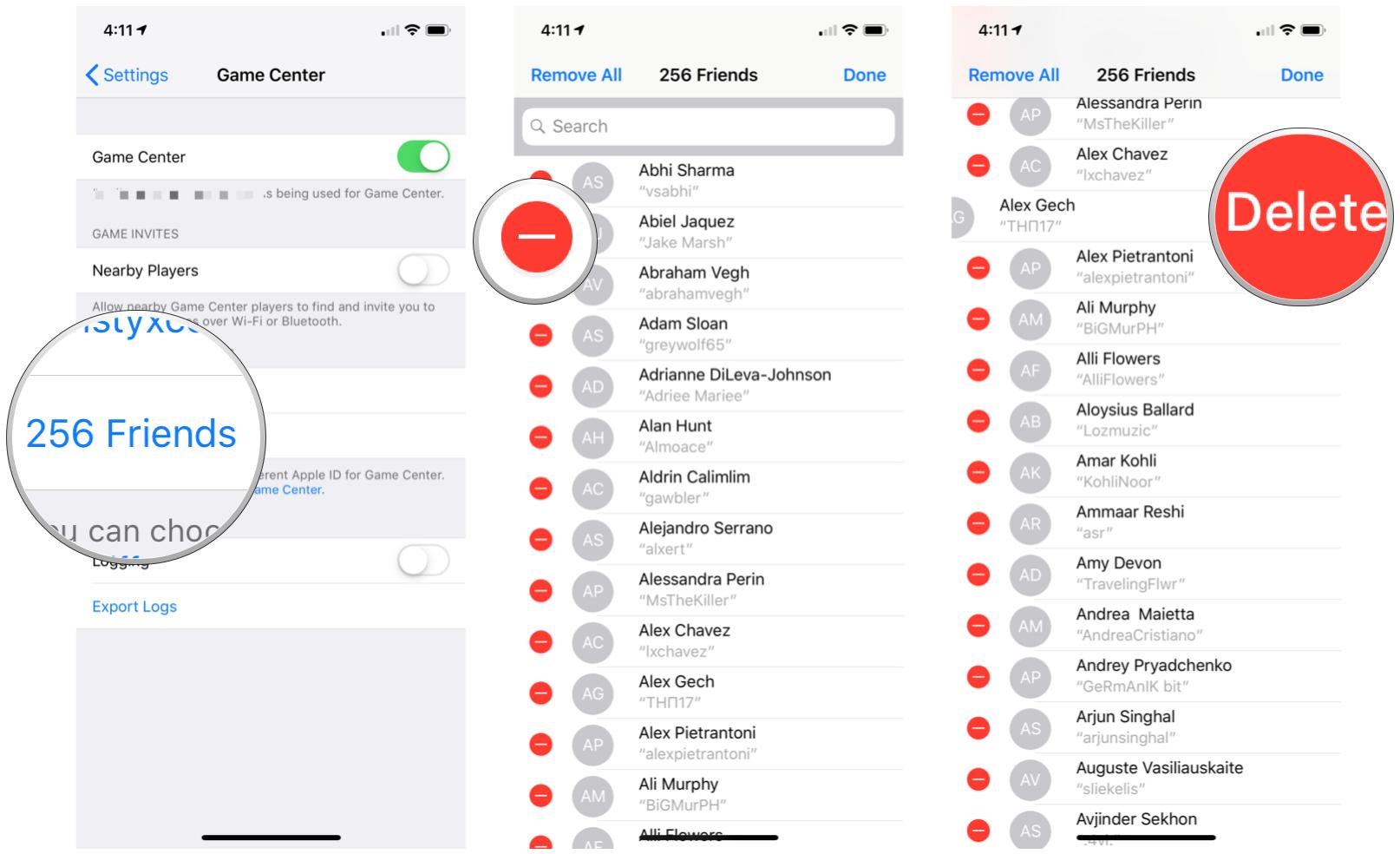
Game Center is a social gaming service built-in Mac and iOS. It allows players to play games with anyone across the globe. You can search for people who have similar interest, post scores to leaderboards, track your accomplishments and gaming progress. With Game Center, you can play your favorite games with friends who have an iPhone, iPod touch, iPad or Mac. Game Center is also where your global leaderboards, achievements, challenges, high scores and other data are stored for each Game Center-compatible game you play. If Game Center doesn't open, click the Game Center icon in the Dock or Launchpad. Game Center is a social feature that has been an app on the iPad and iPhone since iOS 5. With the advent of games in the Mac App Store, Game Center has now made the transition to Mac and introduced as a new app in OS X 10.8 Mountain Lion. Game Center is intended to be a service that ties together games and gamers across all devices. Take advantage of Game Center, Apple's social gaming network. Gamers can track their best scores on a leaderboard, compare their achievements, and start a multiplayer game through auto-matching. Learn more about Game Center.
Gaming has surely changed a lot, especially when we count the number of platforms they have. From mobile to consoles, Gaming has been a major entertainment source since the first video games surfaced back in the 70s.
In this regards Apple has taken a steps with its Game Center. As it makes playing mobile games a social activity again. In earlier version of Mac and iOS Games center was default feature, but in the subesquent versions you have to enable it to use.
Let's learn about Game Center and understand what it is and how to use it on our Mac and iOS devices.
Must Read:How to Force-Quit Applications on Android, Windows PC and iOS
What Is Game Center?
Game Center is a social gaming service built-in Mac and iOS. It allows players to play games with anyone across the globe. You can search for people who have similar interest, post scores to leaderboards, track your accomplishments and gaming progress. Not even this you can even challenge friends to beat your scores.
Game Center is useful when you feel lonely and want someone around to play game. It is allows you to stay connected and share an activity with friends and family.
What changed Game Center?
Before iOS 10 and macOS Sierra, Game Center was a default standalone app. It was used to connect with games and players via iCloud account. Using the app you, can easily add friends and invite them to play games with you and challenge them.
But, with the launch of iOS 10 and macOS Sierra, Apple removed it from the list of default apps and removed some of its features. You can enable it manually, but cannot add new friends, see who your friends are, what games they play, or their high scores in the Game Center settings.
To enable Game Center go to the Settings app on iOS and in System Preferences on Mac.
Must Read:How to Set-up an iCloud Account on your Mac
How to use Game Center on Mac
To use a Game Center account on a Mac, you need to add it as an internet account. To do so, go to Apple Menu > System Preferences and click Internet Accounts.
You'll see list of all the accounts you're currently signed into on your Mac. If you don't see Game Center in the list, it means you aren't signed it.
Therefore, you need to scroll down in the right pane and click Add Other Account.
Once you click on Add Other Account, you will see a list in the right pane. Here scroll to the bottom to look for Game Center account and click on it.
Now use your Apple ID to sign into Game Center. If you are already logged into iCloud you can use the same account or can click on Use another account, if want to use other Apple ID
Enter your Apple ID and Password to Sign in.
You need to give a nickname to your profile. If you don't want to share any information publicly, uncheck the Public Profile box. Click Continue.
Now your Game Center account is added to the list. To access Game Center settings click on it, from here you can change your nickname and turn off Allow Nearby Multiplayer if you don't want to receive invites from other nearby players.
For the first time after you've signed into your Game Center account, you'll see Games added to the Notifications list in the System Preferences. If you don't want any notifications you can turn off notifications for the Game Center on your Mac.
Signing Out of Game Center
If you no longer wish to be signed into Game Center, you can sign out of your Game Center account or remove it from your Mac.
To do so, go to Apple Menu > System Preferences and click on Internet Accounts.

Next, select your Game Center account in the list and click the minus button.
To disable account click Turn Off Account.
To delete your Game Center account from your Mac, click Remove From All.
How to use Game Center on iPhone & iPad
Mac addresses are used for. To use Game Center, sign in to your account in the Settings app.
Tap the Settings icon on the Home screen and tap Game Center. Next, tap Sign In on the Game Center screen.
Use your Apple ID to sign in to your Game Center account, if not already signed in or wish to use an alternate Apple ID. We used another Apple ID for our Game Center account.
Rest all the steps will be same as we followed in Mac.
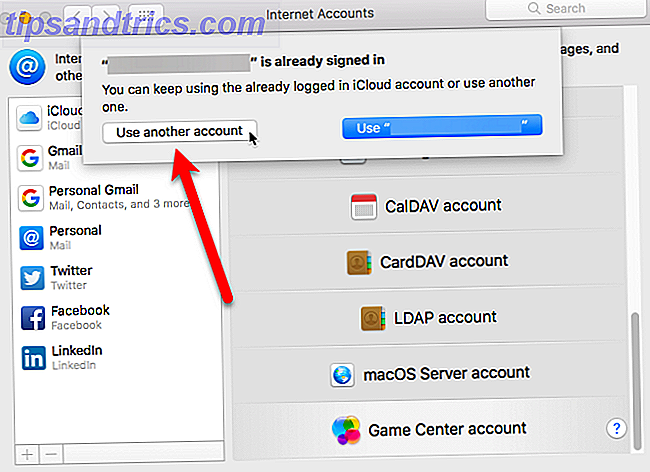
Set restrictions on game center permissions
If you are parent or guardian you can set restrictions on Game Center and other apps.
- To enable it click on the Settings icon on the Home screen.
- Tap General, and then Restrictions.
3. Tap Restrictions to enable it and enter a Restrictions Passcode for security. Make sure you enter such a password that you can remember easily.
Once you enter the Passcode you can then set restrictions for Game Center and other apps.
Must Read:How to Lock Your Mac When You Aren't Around
Game Center Account On Pc
Final Words: If you are using higher version of Mac OS or iOS, these steps will help you to connect with your friends and family using Game Center. This great feature will let you play games with others and share your achievements. Even while playing games electronically, you can stay connected with anyone across the globe is great.

Game Center is a social gaming service built-in Mac and iOS. It allows players to play games with anyone across the globe. You can search for people who have similar interest, post scores to leaderboards, track your accomplishments and gaming progress. With Game Center, you can play your favorite games with friends who have an iPhone, iPod touch, iPad or Mac. Game Center is also where your global leaderboards, achievements, challenges, high scores and other data are stored for each Game Center-compatible game you play. If Game Center doesn't open, click the Game Center icon in the Dock or Launchpad. Game Center is a social feature that has been an app on the iPad and iPhone since iOS 5. With the advent of games in the Mac App Store, Game Center has now made the transition to Mac and introduced as a new app in OS X 10.8 Mountain Lion. Game Center is intended to be a service that ties together games and gamers across all devices. Take advantage of Game Center, Apple's social gaming network. Gamers can track their best scores on a leaderboard, compare their achievements, and start a multiplayer game through auto-matching. Learn more about Game Center.
Gaming has surely changed a lot, especially when we count the number of platforms they have. From mobile to consoles, Gaming has been a major entertainment source since the first video games surfaced back in the 70s.
In this regards Apple has taken a steps with its Game Center. As it makes playing mobile games a social activity again. In earlier version of Mac and iOS Games center was default feature, but in the subesquent versions you have to enable it to use.
Let's learn about Game Center and understand what it is and how to use it on our Mac and iOS devices.
Must Read:How to Force-Quit Applications on Android, Windows PC and iOS
What Is Game Center?
Game Center is a social gaming service built-in Mac and iOS. It allows players to play games with anyone across the globe. You can search for people who have similar interest, post scores to leaderboards, track your accomplishments and gaming progress. Not even this you can even challenge friends to beat your scores.
Game Center is useful when you feel lonely and want someone around to play game. It is allows you to stay connected and share an activity with friends and family.
What changed Game Center?
Before iOS 10 and macOS Sierra, Game Center was a default standalone app. It was used to connect with games and players via iCloud account. Using the app you, can easily add friends and invite them to play games with you and challenge them.
But, with the launch of iOS 10 and macOS Sierra, Apple removed it from the list of default apps and removed some of its features. You can enable it manually, but cannot add new friends, see who your friends are, what games they play, or their high scores in the Game Center settings.
To enable Game Center go to the Settings app on iOS and in System Preferences on Mac.
Must Read:How to Set-up an iCloud Account on your Mac
How to use Game Center on Mac
To use a Game Center account on a Mac, you need to add it as an internet account. To do so, go to Apple Menu > System Preferences and click Internet Accounts.
You'll see list of all the accounts you're currently signed into on your Mac. If you don't see Game Center in the list, it means you aren't signed it.
Therefore, you need to scroll down in the right pane and click Add Other Account.
Once you click on Add Other Account, you will see a list in the right pane. Here scroll to the bottom to look for Game Center account and click on it.
Now use your Apple ID to sign into Game Center. If you are already logged into iCloud you can use the same account or can click on Use another account, if want to use other Apple ID
Enter your Apple ID and Password to Sign in.
You need to give a nickname to your profile. If you don't want to share any information publicly, uncheck the Public Profile box. Click Continue.
Now your Game Center account is added to the list. To access Game Center settings click on it, from here you can change your nickname and turn off Allow Nearby Multiplayer if you don't want to receive invites from other nearby players.
For the first time after you've signed into your Game Center account, you'll see Games added to the Notifications list in the System Preferences. If you don't want any notifications you can turn off notifications for the Game Center on your Mac.
Signing Out of Game Center
If you no longer wish to be signed into Game Center, you can sign out of your Game Center account or remove it from your Mac.
To do so, go to Apple Menu > System Preferences and click on Internet Accounts.
Next, select your Game Center account in the list and click the minus button.
To disable account click Turn Off Account.
To delete your Game Center account from your Mac, click Remove From All.
How to use Game Center on iPhone & iPad
Mac addresses are used for. To use Game Center, sign in to your account in the Settings app.
Tap the Settings icon on the Home screen and tap Game Center. Next, tap Sign In on the Game Center screen.
Use your Apple ID to sign in to your Game Center account, if not already signed in or wish to use an alternate Apple ID. We used another Apple ID for our Game Center account.
Rest all the steps will be same as we followed in Mac.
Set restrictions on game center permissions
If you are parent or guardian you can set restrictions on Game Center and other apps.
- To enable it click on the Settings icon on the Home screen.
- Tap General, and then Restrictions.
3. Tap Restrictions to enable it and enter a Restrictions Passcode for security. Make sure you enter such a password that you can remember easily.
Once you enter the Passcode you can then set restrictions for Game Center and other apps.
Must Read:How to Lock Your Mac When You Aren't Around
Game Center Account On Pc
Final Words: If you are using higher version of Mac OS or iOS, these steps will help you to connect with your friends and family using Game Center. This great feature will let you play games with others and share your achievements. Even while playing games electronically, you can stay connected with anyone across the globe is great.
Game Center is undoubtedly a nice feature.
0 Responses
Using Game Center on Mac is pretty easy. First you need to launch the Game Center application. You won't find it in the Dock, but we will show you how to access it easily.
One way requires you to open Launchpad (by pressing F3 button on your keyboard, or by pinching with your thumb and three fingers in case you are using a trackpad), and click on the Game Center icon.
You can also access the Game Center by launching Spotlight (click on the magnifying glass on the top right of your screen or press Command + Space).
After the Spotlight pops up, type 'Game Center' and click on it or press enter (return).
Note: If you plan on using Game Center often, we suggest that you move it to the Dock, by simply dragging the icon from the list of applications.
Once you launch Game Center, you will have to sign in with your Apple ID. In case you don't have it, you can click on the 'Create Apple ID' tab and create it. If you have multiple Apple IDs keep in mind that each account has its own associated friends, scores and achievements. In case you want to change accounts, you can do that by signing out of the current one, and signing in with the Apple ID that you want to use.
During the process of creating your account, you can choose to make your profile public or private. In case you make it public – your profile, along with your real name, will be visible to other users when providing you as a recommendation to other users; however, only your nickname will be used in leaderboards.
Game Center For Macbook
After you create a profile you can add a photo and status if you wish. This photo will be visible to your friends and strangers you are playing games with, as well as anybody else who chooses to view your profile (in case you created a public profile). A status resembles a Facebook status, and it is basically a short message displayed on your profile, that you are able to change anytime you want on the 'Me' tab.